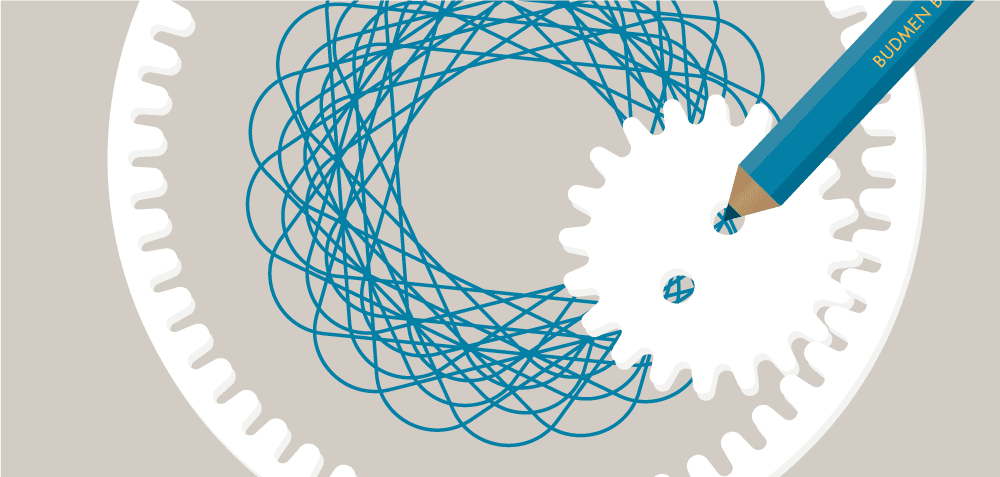LESSON FIVE
3D Printing Your Object
This lesson is specific to the Budmen Buildini™ 3D Printer and will teach you the steps to getting your first object started printing.
Now that you have a sliced object, you can print on the Buildini™. Insert your SD card into the SD slot located at the front left corner of the Printer. Make sure your SD file has a sliced job file on it, known as a G-Code file..
On the LCD screen navigate to the PRINT FROM SD menu by turning the Spin-N-Select knob and click to select.
From the PRINT FROM SD menu, navigate to the print job you would like to print, and click to select.
Your Printer will now start the print job.
First it will home all axes. Then it will heat up to the temperature set in the print job. Then the Buildini™ will begin printing.
One of the trickiest parts of 3D printing is leveling the build platform. The first layer of an object needs a level platform to properly adhere to the print surface. If it is not level, the plastic will not stick correctly. Always watch the first layer of every print to see if the filament is adhering correctly.